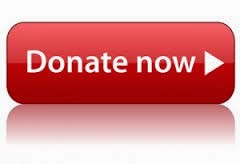What is Computer Hibernation?
The Hibernate function in Windows allows us to quickly turn off the computer thereby saving battery in case of Laptops and Power in case of Desktops.
While in normal Shut down Windows first closes all the applications and programs that are running and then turn off the system but in Hibernation mode, Windows just saves the state of the programs that are running on to the Hard Disks which makes the system to go off quickly.
When you restart the computer, all the settings and memory contents are restored to their original state and this process is again very quick.
Things to look out for:
• You have allotted enough disk space so that the system is able to save your data. Microsoft recommends the size of Virtual memory to be 1.5-2 times of the size of RAM.
• You have good RAM to resume Windows from the saved state.
Should you use it?
Yes you should use Hibernation to save your state on to the Disk and to save power but personally I feel that Hibernation is good if done for short period and not for some 6-7 hours. There is nothing like Shutdown when it comes to turning off the computer for long hours.