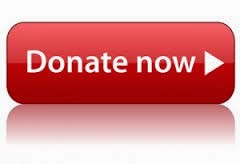This is some strange problem faced by one of our readers as he was unable to save any data on his hard disk due to this error message that pops up which read as “Windows Delayed Write Failed”. Usually this problem does not occur even if your hard disk quite old or have bad sectors but you can still come across this alert message while dealing with huge volume of data which involves either single heavy file or large number of small files.
So if you are also seeing this message in your Windows system, then below are some steps that you can follow to solve this problem and fix your system.
1. What you need to do is first kill the process that might be running in the background. So if you are unable to do that through task manager, you can make use of the command prompt for this.
Go to Run -> cmd -> type tasklist. This will give all the tasks running in the background. Now type taskkill /im XXXX /f (where XXXX is the process number).
You need to kill some weird looking process somewhat similar to WKocfFMPaI.exe
2. So if you have the process number of this process as 1234, then typing taskkill /im 1234 /f will terminate the process.
3. Now you need to fix the issue by making changes in the registry editor. Go to Run -> regedit
4. Now navigate to following location HKEY_CURRENT_USER -> Software -> Microsoft -> Windows -> CurrentVersion -> Run
5. In this key you will see the same weird looking file, just delete it and exit the registry editor.
6. Restart the system
After the system has been restarted, you should now see the system free from the error message and the hard disk should now work fine.